Mac でファイル拡張子に紐づくデフォルトのアプリケーションを変更する
Mac である拡張子のファイルを開く際のデフォルトアプリケーションを変更する手順を紹介します。Windows でいうところの規定のプログラムの変更手順です。
ここでは、html ファイルのデフォルトアプリケーションを Safari から Google Chrome に変更してみます。
1. Finder.app を開き、デフォルトアプリケーションを変更したい拡張子のファイルをなんでもよいので右クリックし、「情報を見る」を開く。
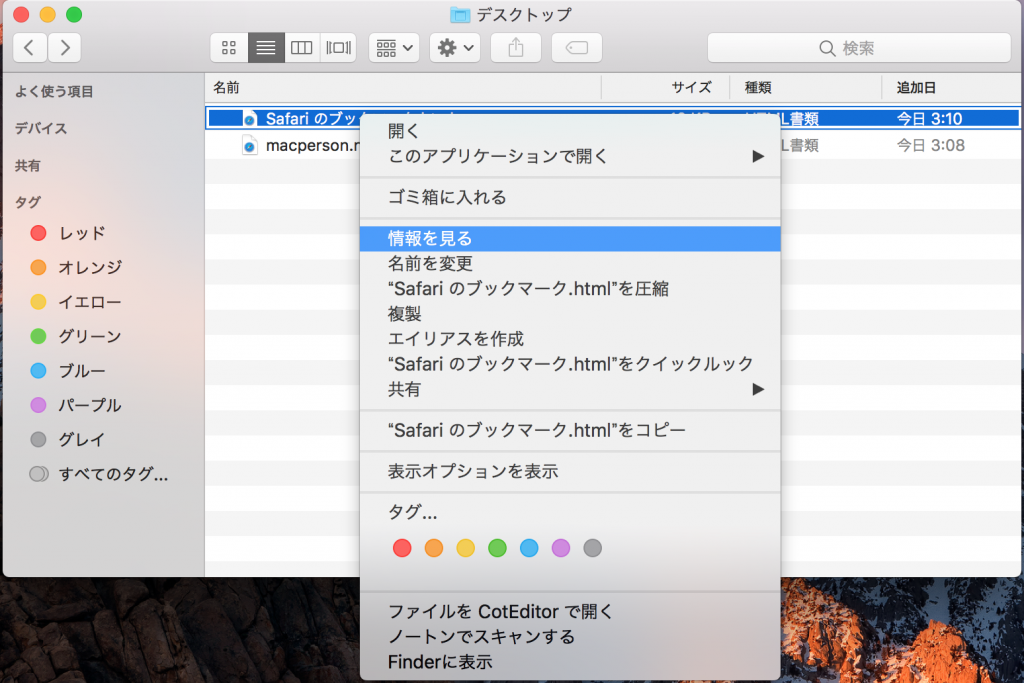
2. 開いたサブウィンドウの「このアプリケーションで開く」の項目でデフォルトとして設定したいアプリケーションを選択する。
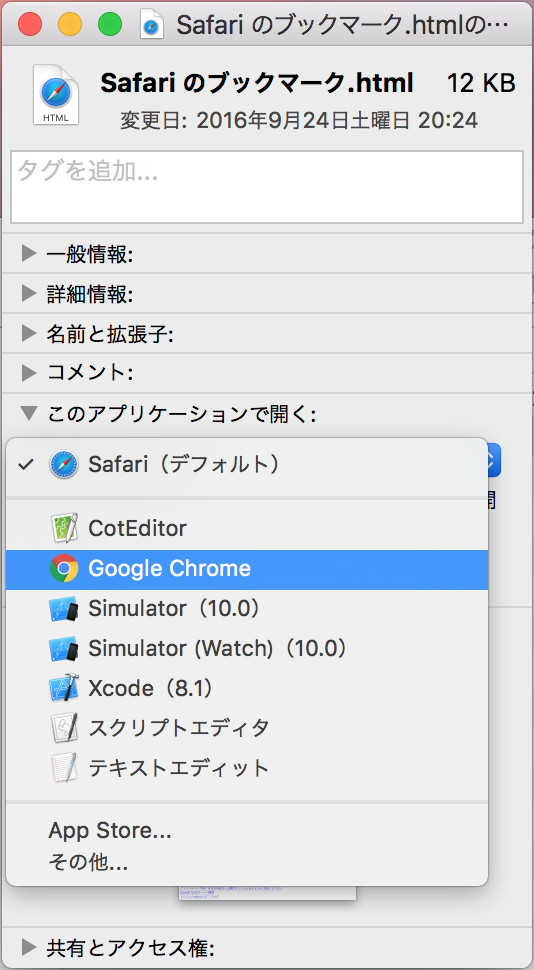
3. 選択後、下の「すべてを変更」ボタンを押下する。
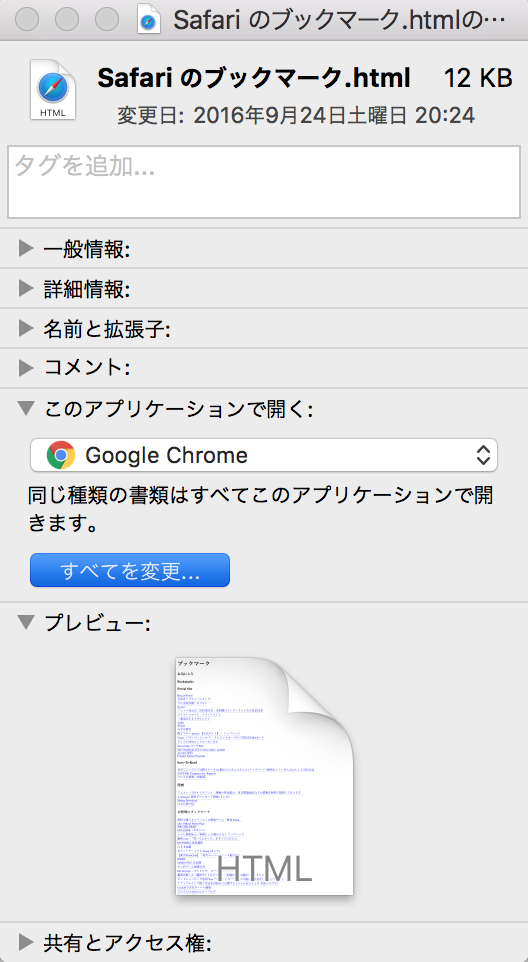
4. 再確認のサブウィンドウが開くため、「続ける」を押下する。
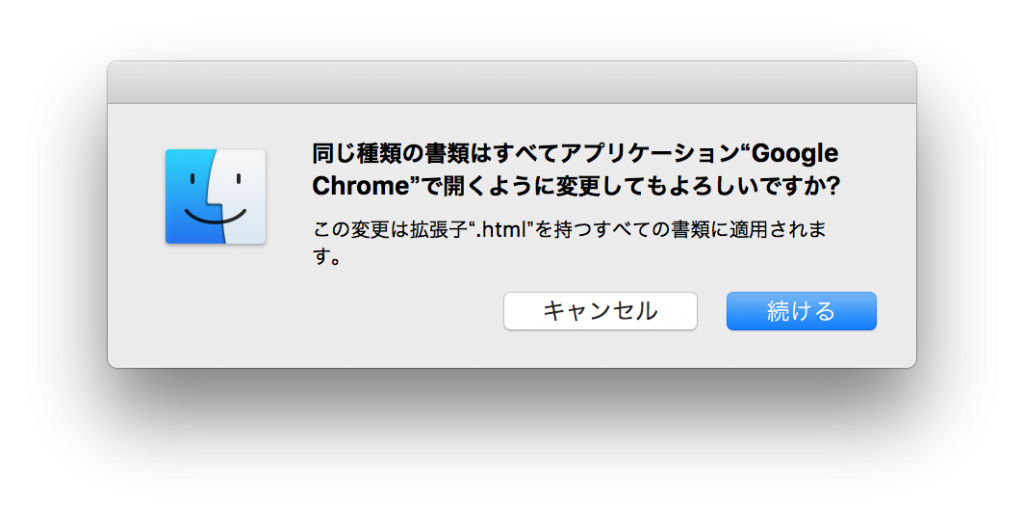
これで、html ファイルのデフォルトアプリケーションを Safari から Google Chrome に変更できました。他の拡張子のファイルでも同じように設定できます。
Tips: デフォルトアプリケーションを変更しても、Finder のアイコンが変わらない場合
上記の手順でデフォルトのアプリケーションを変更しても、Finder のアイコンが変わらない場合があります。特に、小さいアイコンの表示が元のアプリケーションのままとなってしまう場合が多いようです。*macOS Sierra でも確認
原因はアイコンのキャッシュが保存されているためであることが多いので、下記のディレクトリを削除し、再起動すれば改善される可能性があるようです。なお、ディレクトリは管理者権限がないと削除できません。
/Library/Caches/com.apple.iconservices.store
Finder からは、Macintosh HD => ライブラリ => Caches で辿れます。削除する際に管理者アカウントのパスワードが求められます。
また、Terminal では下記コマンドを実行することで削除できます。
sudo rm -r /Library/Caches/com.apple.iconservices.store
ちなみに、ディレクトリ削除後の Mac 自体の再起動については、Finder の再起動のみでも正しくアイコンが更新されました。Finder の再起動は Terminal で下記コマンドを実行します。
killall Finder