
Thunderbird のメールアカウントの表示順序を並び変える
Thunderbird は多くのOSでリリースされているフリーのメールクライアントソフトです。
OS X のメーラーもいいですが、Windows や Linux と同じ環境が使えるため、使いやすくて愛用しています。
Thunderbird は多くのメーラと同じく、多くのメールアカウントを扱うことができます。メールアカウントの追加や削除は、アカウント設定から簡単に行えますが、ウィンドウ左側のメールアカウントの表示順序はGUI上で簡単に変更することができません。
アドオン等で変更することもできますが、個人的にメールアカウントの表示順序を変えるためだけにアドオンをインストールするのは抵抗があるので、Thunderbird に公式で用意されている設定変更方法を使って、順序を並び替える方法を紹介します。
Thunderbird のメールアカウント表示順序の入れ替える方法
※通常の使用では変更しない項目を編集するため、自己責任で設定してください。
メールアカウントの表示順序はユーザプロファイル上の「mail.accountmanager.accounts」で定義されているようなので、そこの値の順序を変更することで、メールアカウントの表示順序を変更することが出来ます。
1. 「環境設定」を開く
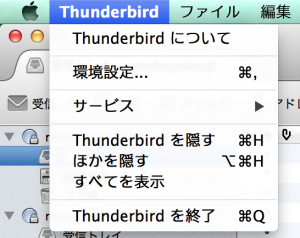
2. 「詳細」タブ → 「高度な設定」→「設定エディタ」を押下
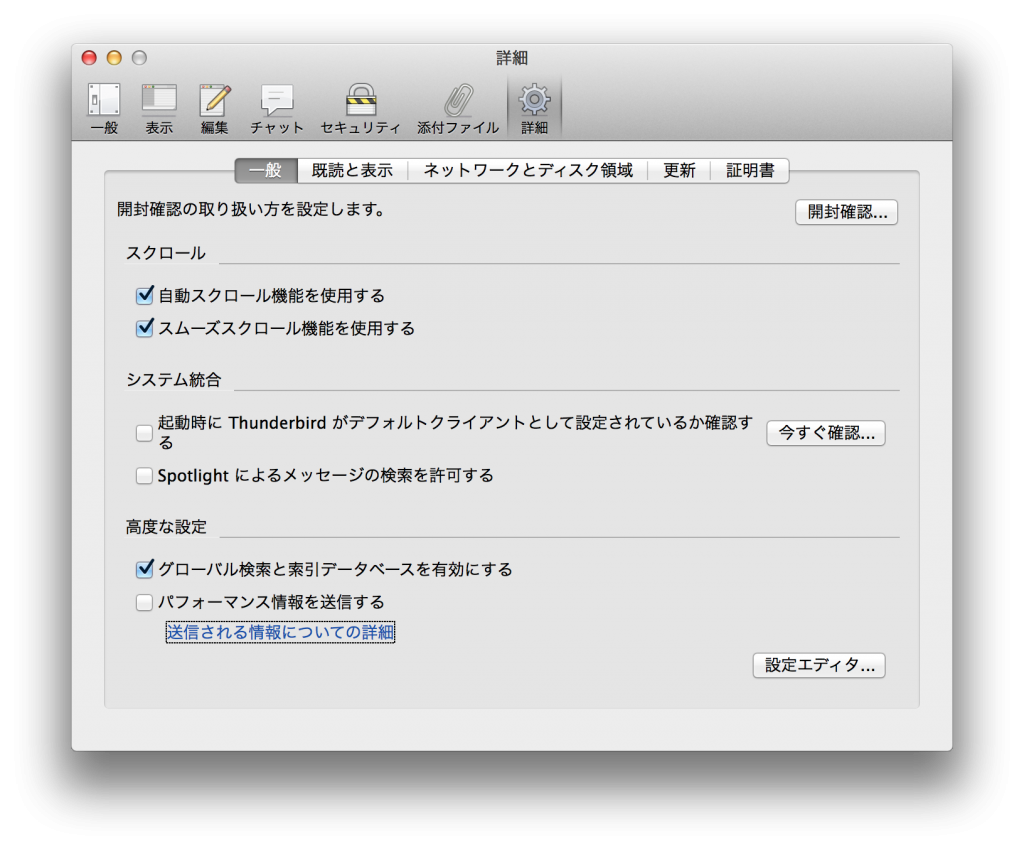
3. 「動作保証対象外となります!」と表示されますので、「細心の注意を払って使用する」を押下
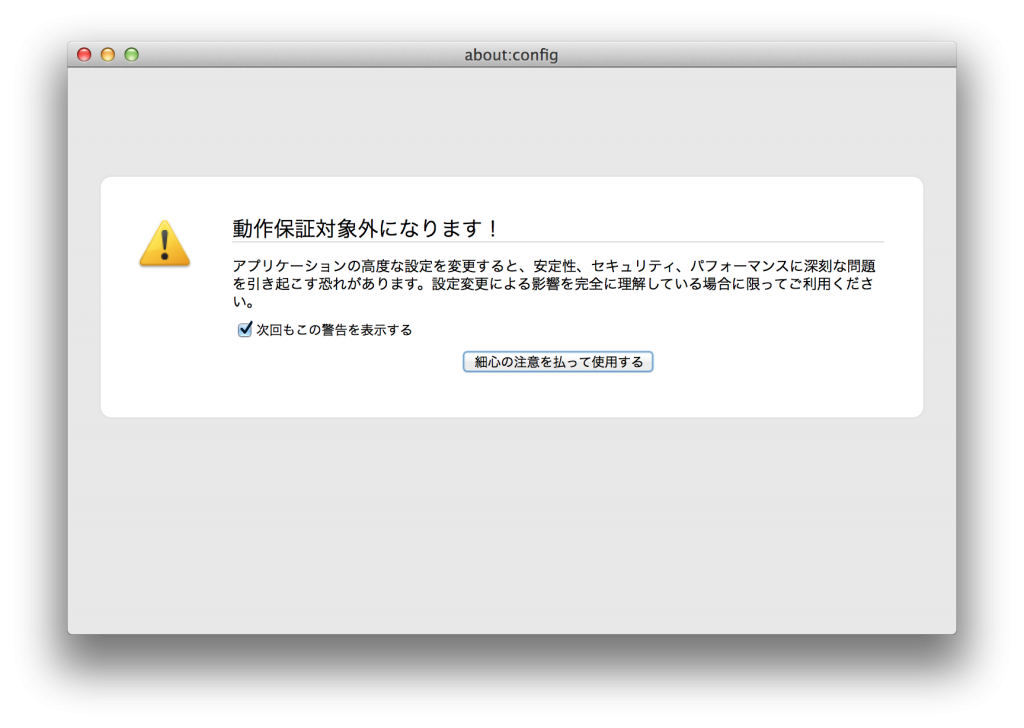
4. 新規ウィンドウの左上の検索ボックスに「accounts」と入力し、設定名が「mail.accountmanager.accounts」という項目があることを確認する
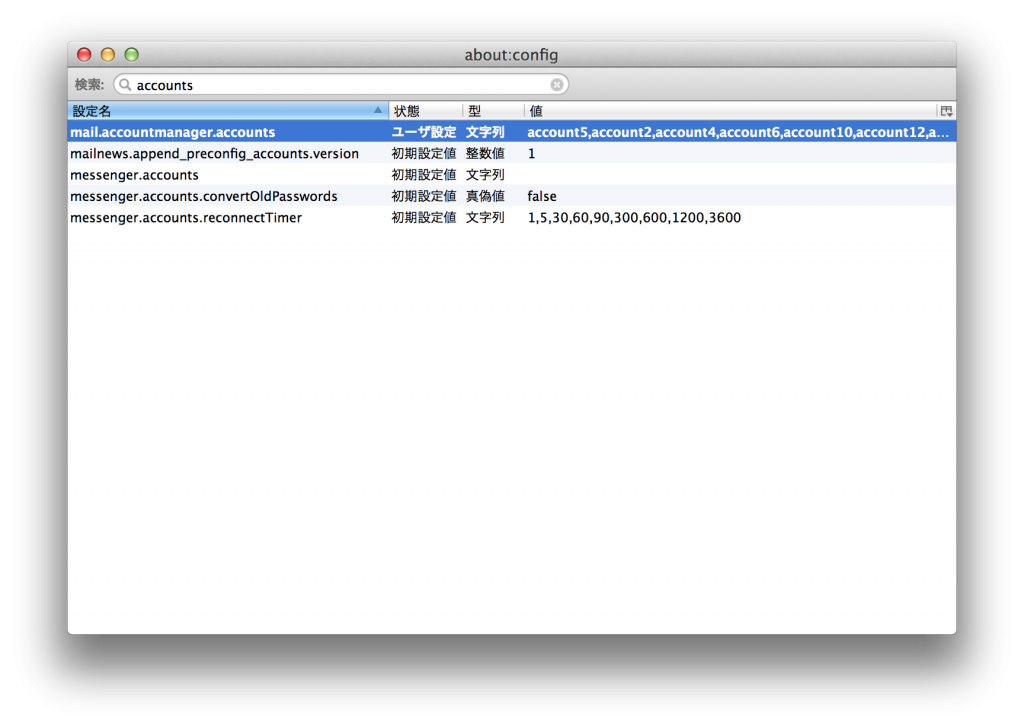
5. 万が一、表示がおかしくなったときに備え、「mail.accountmanager.accounts」の値をテキストエディットなどでメモしておきます。
6. 「mail.accountmanager.accounts」の値に「account1,account2,account3,…」と入っているので、該当行をダブルクリックする
7. 「文字列を入力してください」というウィンドウが表示されるため、下のボックスをクリックし、現在の表示順序を参考にして、「account3,account2,account1,…」のように、表示させたい順序どおりに account数字 の並びを変更する。
– 補足 –
acount数字と実際のメールアカウントの対応関係を確認したい場合は、「mail.server.server1.name」の設定項目を確認すると、値にメールアカウント名が入っているため、対応関係が分かります。
7. OK を押下し、ユーザプロファイル変更ウィンドウを閉じます。
8. 設定を反映させるため、Thunderbird を再起動させ、表示順序が変わっていることを確認します。
ちなみに、/Users/XXXX/Library/Thunderbird/Profiles/xxxxxxxx.default/prefs.js を直接編集することでも、設定変更することができます。