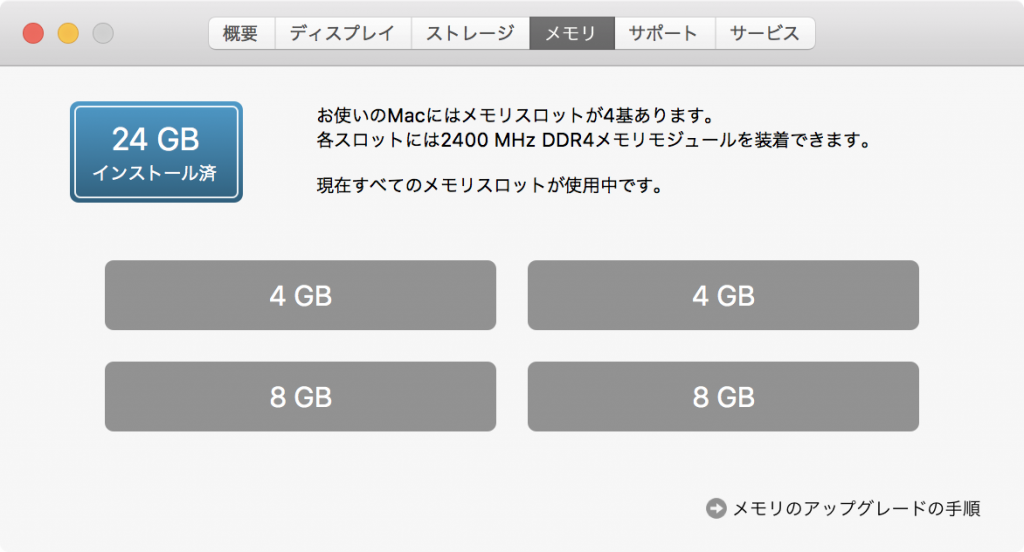iMac (27-inch, 2017) のおすすめメモリと増設方法
iMac (Retina 5K, 27-inch, 2017) 用のおすすめのメモリとメモリ増設(交換)の方法について紹介します。
なお、残念ながら 2017 iMac の 21-inch モデルはユーザ−によるメモリ増設は行うことができません。メモリを購入後に増設することは可能ですが、Apple Store 等で行ってもらう必要があります。
iMac (Retina 5K, 27-inch, 2017)にはメモリスロットが 4 つ存在し、最大で 64GB のメモリを搭載することが可能です。ベースメモリは 8GB で 4GB x 2 の構成のため、もともと搭載されているメモリを有効活用すると、残り 2 枚のメモリが増設可能となります。
メモリの選定
増設可能なメモリの仕様(規格)ですが、Apple 公式ページで取り付けられるメモリは以下の全ての条件を満たす仕様のメモリと案内されています。
- PC4-2400
- バッファなし
- パリティなし
- 260 ピン
- 2400 MHz DDR4 SDRAM
なお、メモリには「CL (Cas Latency) 」というメモリの読み書きを行うまでの待ち時間の仕様がありますが、CL 値については制限はないようです。CL 値が小さいほど待ち時間が短く、メモリアクセスが高速になりますが、正直なところ体感で CL 値の違いを感じる機会は少ないと思われます。なお、搭載するメモリの CL 値はできれば揃っていた方がよいようです。
ベースメモリの CL 値について
Apple の公式からは案内されていませんが、購入した際にもともと搭載されているメモリの CL 値は「17」です。Bootcamp で Windows インストール後に CPU-Z というソフトで確認してみました。
もし、ベースメモリを残したまま、メモリを増設するのであれば、CL 値が「17」のものを選択したほうがよいでしょう。ちなみにアクセスタイミングも含めると以下の仕様になっていました。
ベースメモリの CL 値とアクセスタイミング
17.0-17-17-39-55 @ 1200 MHz (CL-tRCD-tRP-tRAS-tRC @ frequency)
おすすめのメモリ
要求仕様を満たす、16GB と 8GB のおすすめのメモリを下記にまとめてみました。
16GB
| イメージ | 製品名 | メーカー | 枚数 | CL値 |
 |
CT2K8G4SFS824A | crucial | 2 (8GB x 2) | 17 |
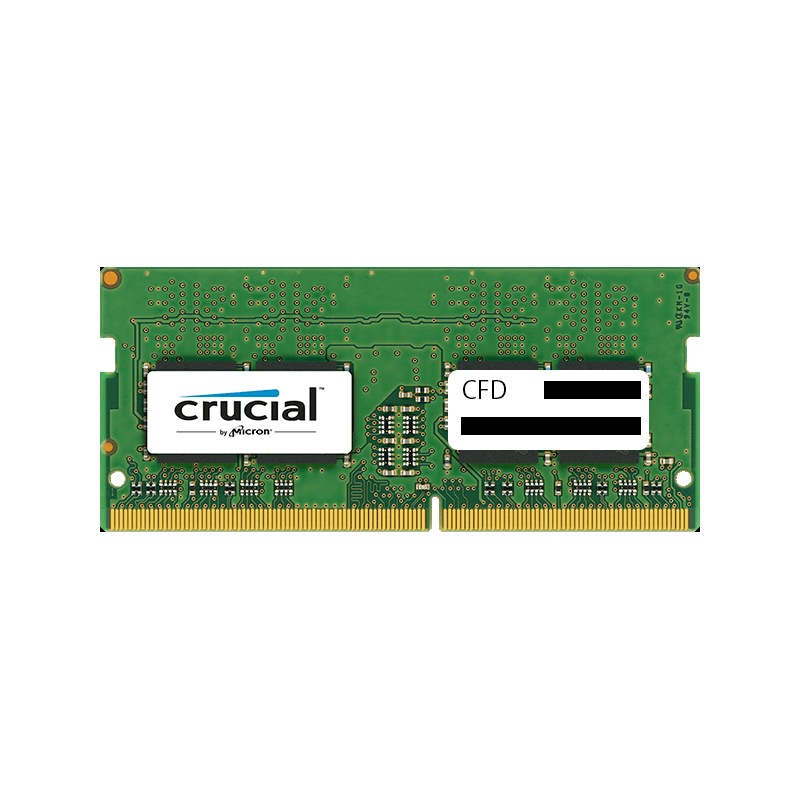 |
D4N2400CM-16G | CFD (crucial) | 1 (16GB x 1) | 17 |
 |
HX424S14IB2K2/16 | Kingston | 2 (8GB x 2) | 14 |
 |
CMSX16GX4M2A2400C16 | Corsair | 2 (8GB x 2) | 16 |
 |
CT16G4SFD824A | crucial | 1 (16GB x 1) | 17 |
 |
W4N2400BMS-8G | CFD (crucial) | 2 (8GB x 2) | 16 |
8GB
| イメージ | 製品名 | メーカー | 枚数 | CL値 |
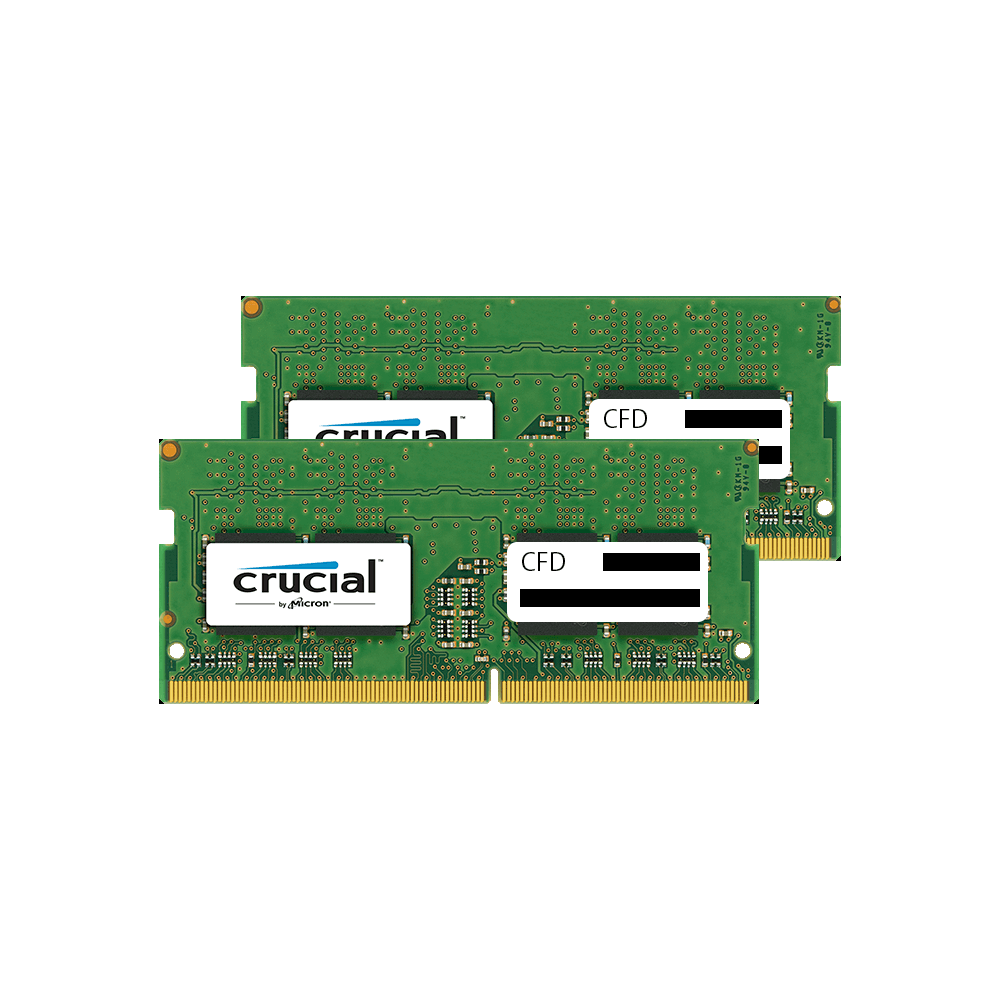 |
W4N2400CM-4G | CFD (crucial) | 2 (4GB x 2) | 17 |
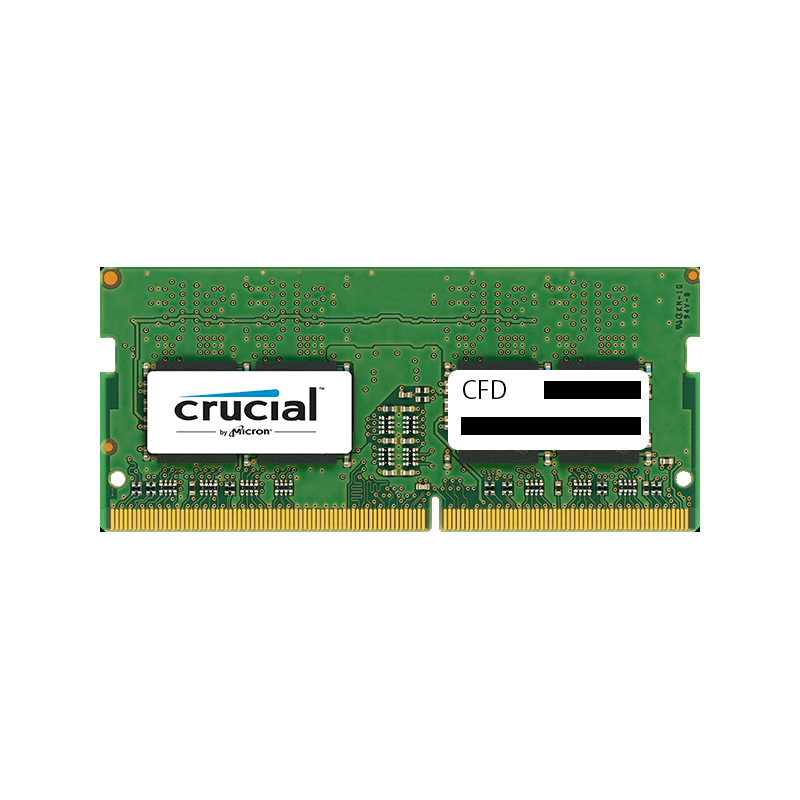 |
D4N2400CM-8G | CFD (crucial) | 1 (8GB x 1) | 17 |
 |
HX424S14IBK2/8 | Kingston | 2 (4GB x 2) | 14 |
 |
CMSX8GX4M2A2400C16 | Corsair | 2 (4GB x 2) | 16 |
個人的にはベースのメモリ 8GB と合わせて 24 GB あれば十分だったため、8GB x 2 で 16GB のメモリを増設することにしました。
そこで選んだメモリは crusial の 「CT2K8G4SFS824A」です。CL 値が 17 で 2 枚組であり、 iMac に搭載可能な仕様のメモリのうち、比較的安価な製品だったため選択しました。

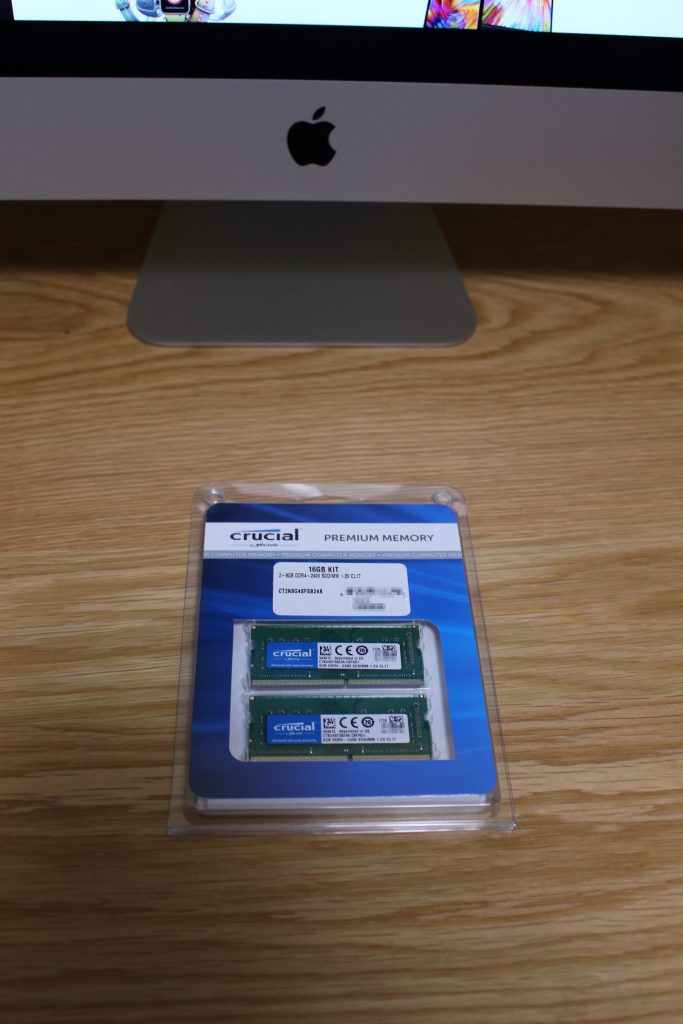
実際に増設してみましたが、問題なく認識してくれました。
メモリの取り付け方法
メモリの取り付け方法については、基本的に Apple の公式ページの手順に従えばよいでしょう。ただ、一点気をつけることは、2017/7/3 時点では公式ページの DIMM の切り抜きが右寄りで記載されていますが、実際は左寄りでしたので、注意していただければと思います。

画像では右寄りですが、実際の 2017 モデルは左寄りの向きで挿入する必要がありました
公式の手順では布等を引いて、ディスプレイを下向きにして作業するように記載されていますが、ディスプレイが傷つくのが怖い方は、若干やりづらいですが、通常のディスプレイを立てた状態でも作業可能です。
最初のメモリコンパートメントドアは電源ケーブルを抜いたときに現れるグレーのボタンを押して開けますが、結構力をいれないといけないため、布等で傷つかないようにした上で、硬い棒状のものでボタンを押したほうがよいでしょう。


また、最後にメモリコンパートメントドアを閉じる際も、結構力を入れる必要がありますのでご注意ください。
増設作業が終わったら、起動してみて、メモリが認識されていることを確認します。