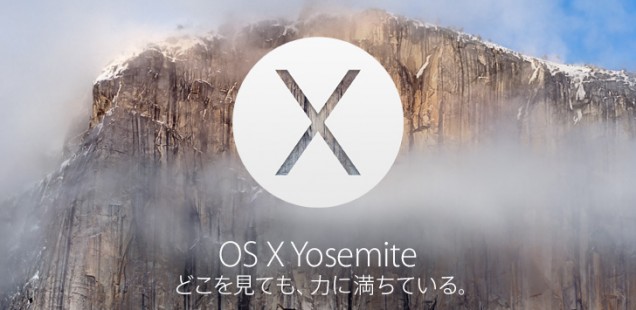
OS X Yosemite のインストールディスクを作成する
OS X Yosemite の正規版の提供が開始されました。普通に Mavericks からアップデートするのもいいですが、やはり不具合が起きる可能性を少しでも減らしたいため、クリーンインストールしたいものです。
クリーンインストールするには,1度上書きアップグレードして,復旧パーティションから再インストールする方法でも可能ですが,USB メモリなどの外部ストレージに Yosemite のインストールディスクを作成しておいたほうが、Mac の内部ストレージに不具合がでたときにも安心です。
必要なもの
- 8GB以上の外部ストレージ(USBメモリや外付けハードディスク等)
- Mac ( Mavericks のシステム要件を満たす Mac 推奨)
1. App Store から OS X 10.10 Yosemite をダウンロード
App Store から「OS X Yosemite インストール.app」をダウンロードします。
※ダウンロードが終わると自動的にインストール画面が表示され,インストールをすすめるように表示されますが,進めずに終了してください。ここで終了しないまま進んでしまうと,インストール用のファイル群が消去されてしまいます。
2. ディスクユーティリティ.app を開く
「ディスクユーティリティ」は、Launchpadの「その他」の中にあります。
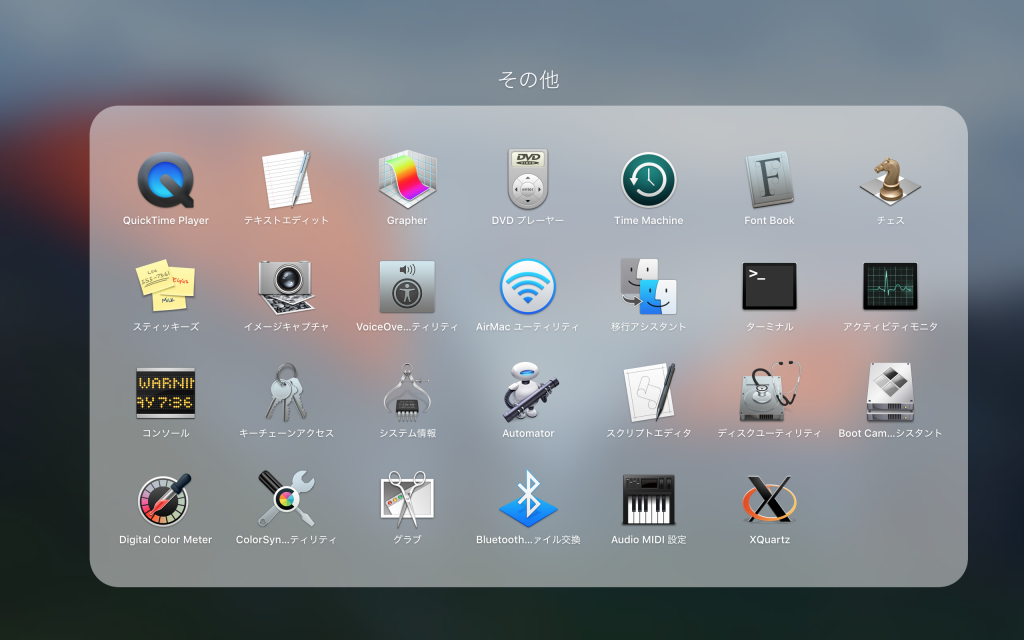
3. Yosemiteのインストールメディアを作成する外部ストレージ(USBメモリなど)を GUID パーティションテーブル、Mac OS 拡張(ジャーナリング)でフォーマット
- 外部ストレージを選択
- 「パーティション」タブに移動
- パーティションのレイアウトを「1パーティション」にする
- 「オプション」ボタンをクリック
- 「GUID パーティションテーブル」を選択
- 名前を 「Yosemite」など、適当な名前に変更
- フォーマットが「Mac OS 拡張(ジャーナリング)になっていることを確認
- 「適用」ボタンをクリック
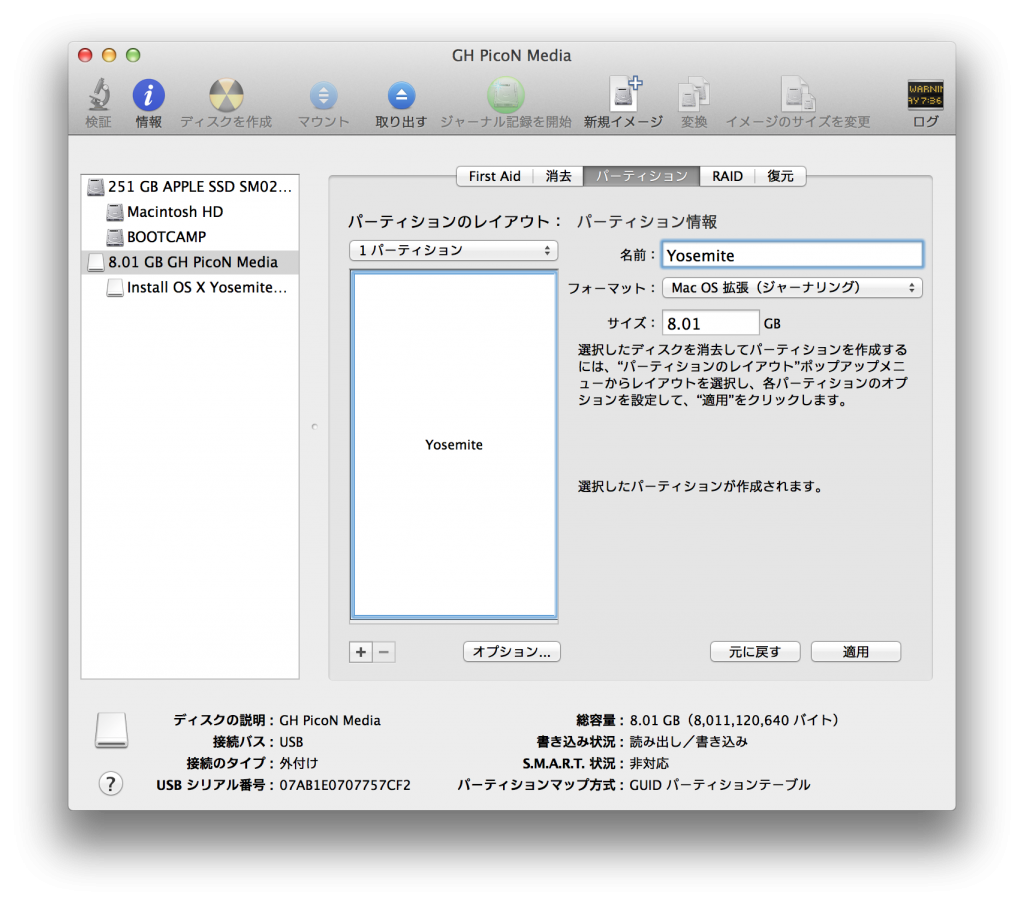
4. ターミナル.app を開き、下記コマンドを実行
#インストールディスクの作成 sudo /Applications/Install OS X Yosemite.app/Contents/Resources/createinstallmedia --volume /Volumes/Yosemite --applicationpath /Applications/Install OS X Yosemite.app --nointeraction
※ここで、上記コマンド内の「/Volumes/Yosemite」の部分は、1つ前の手順の外部ストレージのフォーマットの際に指定した名前にします。
パスワードを聞かれますので、ログインする際のパスワードを入力してください。管理者権限をもったユーザでないと実行することはできません。
※エラーが表示される場合は、パスが間違っている可能性が高いです。「TAB」キーでファイルが存在することを確認しながらコマンドを入力してください。
5. 下記のように表示されれば、インストールメディアの作成完了
Erasing Disk: 0%... 10%... 20%... 30%...100%... Copying installer files to disk... Copy complete. Making disk bootable... Copying boot files... Copy complete. Done.
6. インストールメディアから Yosemiteをインストール
作成したインストールメディアをインストールしたい Mac に接続して、インストールメディアから起動し、Yosemite をクリーンインストールしましょう。ブートする方法は下記のような方法があります。
- 「システム環境設定」-> 「起動ディスク」から外部ストレージ(USBディスク等)を選択。
- 起動時,「optionキー」を押したまま電源ボタンを押して,外部ストレージを選択。
